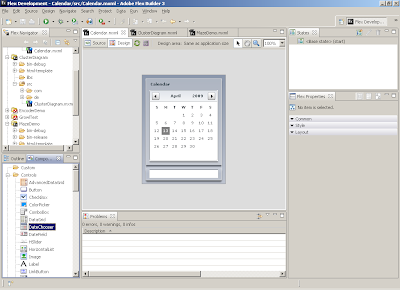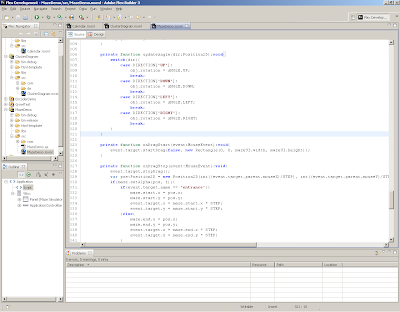Hi~~My fellow brothers~~
First of all, I, LKS, would like to take this opportunity to express my heartfelt appreciation to Xin-Yu for inviting me to joining this Blog(import Code.*; ). LKS fell very fortunate to have chance to work and assist in making the Blog successful. Again, thank you so much for your enthusiastic participation in this Blog. Without your professional assistance, this Blog would not have come to fruition.
Best regards,
Your Friend, LKS
2009/04/29
---------------------------------------------------------------------------------------------------
This guidance aims to teach an idiot like LKS to LEARN C...
(LKS knows that you are NOT like me,aren't you?)
Quick Start Guide to C
- Installing MinGW on Windows
This section describes the installation procedure for MinGW as detail as LKS can. If you want to know more target specific installation instructions. Please go to MinGW official site.
MinGW, "Minimalist GNU for Windows", is a port of the GNU Compiler Collection (GCC), and GNU Binutils, for use in the development of native Microsoft Windows applications.
- Installing MinGW on Windows
If you're new to C, LKS suggests that wxDev-C++ might come in handy. But if you guys want to heard “the sounds of the keyboard” just like LKS. Well...MinGW is one of candidate you might take in consider.
- Using the automatic installer
Instead of wasting time for installing MinGW Manually, LKS recommends that using installer is much easier way. (Hmmm...LKS is a slothful person...)If you want to try, there is a very detailed Tutorial on the MinGW official site.
Download an Installer executable "
MinGW-current-version.exe" and run it
The Installer will install all you need to compiler C. Well...The versions of the individual packages may not be the latest. But for the beginner as LKS, there is no need to use the latest features. Once you have all these packages (mingw32-make is optional if you have MSYS or Cygwin), you may download updated individual packages, like GCC, and extract them into the MinGW directory.
- Environment Variables Setting
Here LKS consults the Xin-Yu's Blog.
[GCC] GCC for Windows (MinGW/DEV-C++)This is easy done by adding the directory address to the PATH variable in your environment Variables. Go to “System->Advanced->Environment Variables” to edit the Path value. You will see entitled "System Variables". Find the line that notes "PATH" and double-click the entry. A dialog box with two text boxes will pop up, the bottom text box is where you should edit. At the end of the string add ";X:\MinGW\bin"(X should change to the driver which you installed). Don't forget the semicolon ; this separates the entries in the PATH. And now you should use “gcc” directly in command-line.
Continue...